How to View WebSTAR Course Schedule
-
Once you log in to WebSTAR, you will see the general menu (as shown below):
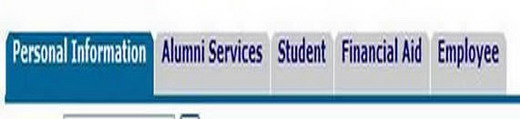
-
Click on Student Financial Services and Registration and you will see the following menu:
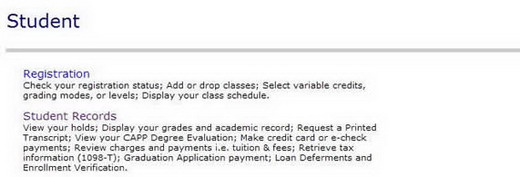
-
Click on Registration on the student menu. You will then see the registration menu, as shown below:
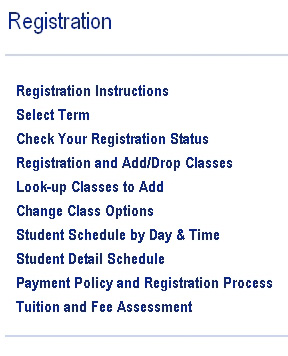
-
Click on Student Schedule by Day & Time. You will be brought to the current week's schedule of classes.
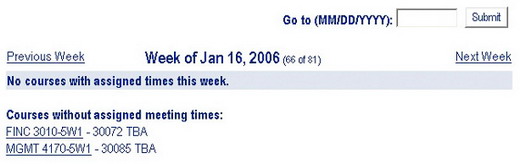
-
You can navigate to another week by clicking on Previous Week or Next Week to the respective left and right of the date.
-
Or, you can enter a date (in the field above the date) and click Submit to see your class schedule for the week that date falls in.
-
-
To view a detailed schedule of your classes, you can either go back to the Registration menu and click Student Detail Schedule. Or, if you are in the Schedule by Day & Time, you can click the Detail Schedule link at the bottom of the page (not shown in the example above).
-
You will be prompted to select the term you are looking for. Choose it from the drop down menu provided and click Submit.
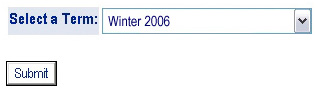
-
You will see the detailed information for each of your classes shown in this window (example below):
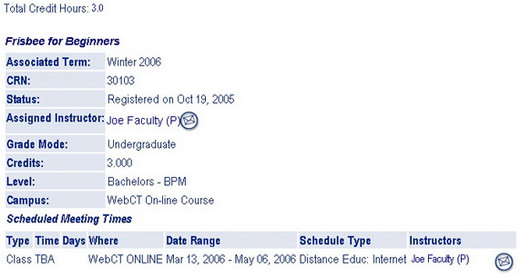
* Please Note: If you click on the email icon to the right of the instructor's name, your default email program will open a compose window addressed to your instructor.